ojogaptek.com – Halo sahabat ojogaptek.com jumpa lagi dengan kami yang hadir membagikan infodunia teknologi serta aplikasi mod premium gratis. Nah kali ini admin ojogaptek.com akan membahas tentang Cara Mengetahui Password WiFi di Android, iOS, dan Windows dengan Mudah.
Jika kamu seorang yang sangat berhemat dengan kuota dan sering terhung dengan jaringan wifi di banyak tempat, terkadang kita sampai lupa dengan password wifi yang pernah kita koneksikan pada gadget kita.
Namun kamu tidak perlu khawatir, karena ada cara yang sangat mudah untuk mengetahui password wifi tersebut, dan untuk cara-caranya kamu dapat melihat artikel dibawah ini.
Cara Mengetahui Password WiFi

Lihat juga: Cara Mengatasi Komputer yang Lemot
Cara Melihat Password WiFi di Android
1.Melalui Aplikasi WiFi Password Recovery
Jika kamu pernah menyambungkan ponsel kamu pada sebuah wifi namun kamu Lupa kata sandi WiFi itu dan ingin mengetahuinya kembali. Anda bisa menggunakan aplikasi ini.
Dengan cara:
- Pertama, unduh aplikasi WiFi Password Recovery dan instal di Play Store.
- Kemudian, pastikan Anda memiliki akses pengguna super ke aplikasi.
- Kemudian, kata sandi dari WLAN yang terhubung akan ditampilkan secara otomatis.
2.Melalui Aplikasi WiFi Test
Aplikasi ini hanya dapat memecahkan router WPS dengan fungsi terbatas. Namun, itu cukup untuk memecahkan kata sandi WiFi dari Android tanpa mendapatkan izin root.
Anda juga dapat menggunakan aplikasi ini untuk mengecek keamanan nirkabel router.
Dengan cara:
- Pertama, unduh, instal, dan jalankan aplikasi wifi test dari google playstore.
- Kemudian klik pada nama WiFi yang kata sandinya ingin Anda konfirmasi.
- Kemudian klik mulai.
- Kemudian, sebuah pesan akan ditampilkan di bagian bawah aplikasi, Anda hanya perlu menunggu selama 3-5 detik.
- Jika berhasil, pemberitahuan koneksi yang berhasil ditampilkan. Kemudian gunakan WiFi.
Cara Melihat Kata Sandi WiFi di iOS
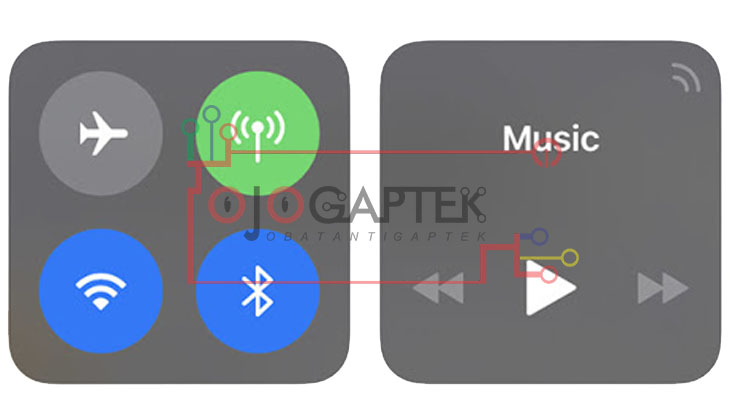
Lihat juga: Cara Menggunakan 2 Whatsapp Dalam 1 HP Paling Mudah
Di sini, Anda dapat menggunakan berbagai metode untuk menampilkan kata sandi WiFi yang mungkin ada lupa dan ingin mengetahuinya kembali.
1.Melalui Keychain iCloud
Dengan cara:
- Pertama masuk ke menu “Pengaturan”.
- Kemudian pilih menu utama dengan pengaturan Apple ID, iCloud, iTunes dan Apps Store.
- Kemudian pilih menu iCloud.
- Kemudian aktifkan, atau ubah dari “Tidak Aktif” menjadi “Aktif” di menu gantungan kunci.
- Kemudian ketik Cmd + Space untuk membuka pencarian Spotlight, ketik Keychain Akses dan tekan Enter.
- Kemudian cari opsi menu “Jaringan WiFi” untuk menampilkan kata sandi yang sebelumnya terhubung ke iPhone.
- Kemudian klik opsi Tampilkan Kata Sandi Menu. Tampilkan kata sandi WiFi yang terkait dengan iPhone Anda.
Catatan: Metode ini hanya berlaku untuk MacO. Windows dan Android tidak bisa melakukan ini.
2.Login ke router
Dengan cara:
- Pertama masuk ke menu “Pengaturan”.
- Kemudian cari menu WiFi dan pilih.
- Kemudian sambungkan WiFi ke iPhone Anda lagi. Anda memilih logo surat yang dilingkari (i).
- Kemudian periksa komentar pada router alamat IP atau komentar itu.
- Kemudian masuojogaptekn alamat IP router iPhone di browser PC atau laptop.
- Masuojogaptekn nama pengguna dan kata sandi administrator router. Tampilkan kata sandi WiFi.
Catatan: Metode ini mungkin gagal. Ini tergantung pada pengaturan dan kondisi router dan penyedia Internet yang digunakan.
3.Menggunakan aplikasi 1Password
Jika metode di atas lebih rumit, Anda dapat menggunakannya untuk memeriksa kata sandi WiFi.
Saat memasang aplikasi 1Password, semua kata sandi yang dimasuojogaptekn pada iPhone akan disimpan dengan aman. Kata sandi Apple ID dan iTunes to WiFi Anda disimpan dari kata sandi iCloud.
Jadi, jika Anda lupa kata sandi WiFi Anda suatu hari. Buka aplikasi 1Password untuk menampilkan kata sandi WiFi yang terhubung ke iPhone.
Cara Melihat Password WiFi di Windows 7, 8, 10
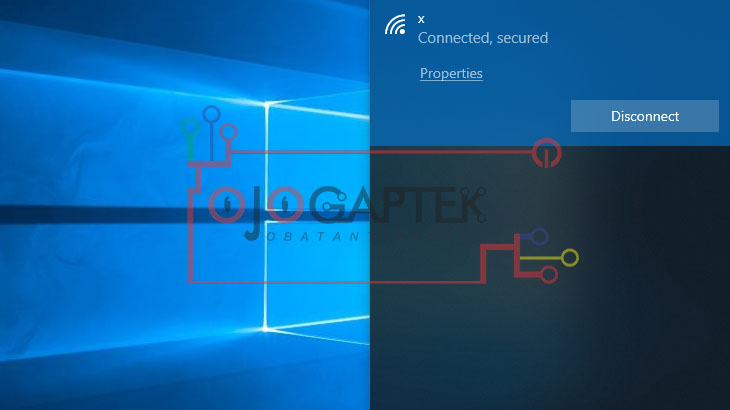
Lihat juga: Cara Mengganti Tema Whatsapp
Ada banyak cara untuk memeriksa kata sandi WiFi di Windows 7, 8 dan 10 tablet.
1.Melalui Command Prompt
Command Prompt atau CMD adalah aplikasi PC standar / komputer portabel yang dapat digunakan untuk berbagai keperluan. Salah satunya adalah mengetahui kata sandi WiFi Anda.
Dengan cara:
- Pertama temukan aplikasi RUN di start menu, dan kemudian buka.
- Kemudian ketik CMD di aplikasi “Run” dan klik “OK”.
- Kemudian ketikan netsh wlan show profiles dan tekan Enter.
- Kemudian daftar WiFi akan ditampilkan dan Anda dapat mengonfirmasi kata sandi.
- Lalu masuojogaptekn netsh wlan show profiles “Nama Wifi” key=clear. untuk mengetahui password dari nama wifi yang muncul dalam database cmd
- Kemudian Anda dapat melihat kata sandi wifi tersebut pada baris cmd.
2.Melalui Control Panel
Dengan cara:
- Pertama buka control panel di menu start pada PC / laptop, lalu masuk.
- Kemudian cari dan pilih “Network and Internet.”.
- Kemudian pilih Network and Sharing Center.
- Kemudian pilih Manage wireless networks. dari menu di sebelah kiri.
- Maka Anda akan melihat daftar WiFi yang terhubung ke PC / laptop.
- Kemudian klik dua kali salah satu jaringan WiFi yang kamu inginkan. Label baru akan muncul.
- Kemudian pilih tab “Security”, dan kemudian pilih kotak teks “Show Characters”. Kemudian, Anda akan menemukan kata sandi WiFi.
Lihat juga: 4 Cara Mengetahui Nomor Indosat Milik Sendiri
Nah, itulah penjelasan kami tentang Cara Mengetahui Password WiFi di Android, iOS, dan Windows dengan Mudah yang bisa anda lakukan dan Anda coba. Semoga artikel pada hari ini bisa menjadi referensi untuk anda semua dan tetap berkunjung ke website kami untuk mendapatkan informasi dari dunia teknologi terupdate.
