ojogaptek.com – Halo sahabat ojogaptek.com berjumpa lagi dengan kami yang datang membagikan info seputar teknologi serta aplikasi mod dan apk premium gratis. Nah kali ini admin ojogaptek.com akan membagikan dan membahas tentang Cara Merekam Layar iPhone.
Sekarang ada metode perekaman layar iOS 11 yang dapat Anda gunakan. Apakah kamu sudah tahu cara mengaktifkannya?
Anda akhirnya dapat mengunduh dan menggunakan iOS 11 sebagai sistem operasi terbaru untuk iPhone dan iPad pada 2017. Ada beberapa fitur baru yang harus Anda coba atau paling tidak tahu jika Anda membutuhkannya suatu hari.
Salah satu tambahan yang ditawarkan di bawa oleh updetan dari iOS 11 terbarunya adalah fungsi perekaman layar atau perekaman layar iPhone dan iPad.
Fitur ini memungkinkan Anda merekam semua aktivitas yang ditampilkan di layar tanpa harus menggunakan aplikasi pihak ketiga. Sangat berguna bagi Anda yang ingin melakukan tutorial atau menunjuojogaptekn hal-hal lain.
Cara Merekam Layar iPhone
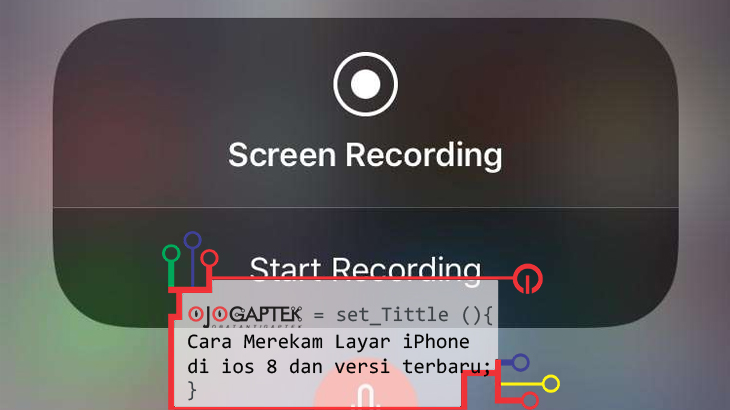
Lihat juga: Cara Membuka ID Apple yang Terkunci
Metode ini dapat dilakukan dalam berbagai seri iPhone. Seperti iPhone 5s, iPhone 6, iPhone 7 dan iphone yang lebih baru lainnya. Namun, itu hanya dapat digunakan di iOS 11 dan versi yang lebih tinggi lainnya.
Cara merekam layar iPhone tanpa melakukan jailbreak:
- Buka pengaturan dan pilih menu Control Center.
- Kemudian pilih menu Customize Controls. Kemudian tambahkan fitur screen record.
- Setelah kamu menambahkan fungsi. Buka tampilan Pusat Kontrol dengan menyeret layar ke atas.
- Di sana kita melihat simbol dengan dua lingkaran.
- Ketuk ikon rekam untuk mulai merekam layar iPhone kami. Hitung mundur ditampilkan selama 3 detik sebelum fungsi ini direkam. Bagaimana cara merekam layar iPhone dengan suara
- Kami juga dapat mengatur apakah kami ingin mengaktifkan mikrofon.
- Setelah kami selesai merekam. Kita dapat menekan tombol lagi untuk berhenti merekam. Anda juga dapat menekan bilah merah di bagian atas layar.
- Kemudian konfirmasikan untuk mengakhiri rekaman video dengan menekan tombol stop. Kemudian video disimpan secara otomatis di galeri.
Cara merekam menggunakan Shou
Air Shou Screen Recorder untuk aplikasi iOS dengan banyak fungsi menarik dan aplikasi perekaman layar yang sangat baik untuk iPhone. Ini memungkinkan Anda untuk merekam layar tanpa menghubungkan ke komputer.
Yang harus Anda lakukan adalah menginstal aplikasi Shou di iPhone Anda dan bersiap untuk menangkap layar dengan cara baru.
langkah – langkahnya:
- Langkah 1: Setelah menginstal aplikasi Shou di perangkat Anda, luncurkan aplikasi ini. Pertama-tama Anda harus mendaftar untuk menggunakan. Jika Anda ingin menghemat waktu, daftar langsung dengan akun Facebook Anda.
- Langkah 2: Sentuh tombol Mulai Perekaman untuk memulai perekaman layar. Dalam aplikasi ini, Anda dapat mengubah format, orientasi, resolusi dan pengiriman bir dengan mengklik “i” di sebelah awal perekaman dan memilih opsi yang Anda masih kecil sebelum Anda menangkap layar iPhone Anda.
- Langkah 3: Mulai merekam layar iPhone Anda dengan mengklik Start Recording. Anda akan melihat bagian atas perangkat Anda menjadi merah selama perekaman. Untuk merekam video layar penuh, Anda mungkin perlu mengaktifkan Assistive. (Aktifkan pengaturan umum untuk aplikasi Access Assistive Touch.)
- Langkah 4: Anda juga dapat mengetuk spanduk merah di atas iPhone Anda atau pergi ke aplikasi Shou dan ketuk tombol untuk berhenti merekam.
Cara merekam layar iPhone dengan ScreenFlow
Untuk beberapa alasan, ScreenFlow menawarkan opsi yang mirip dengan menangkap layar iPhone, seperti aplikasi Quicktime Player di atas. Perekam layar ini berfungsi baik sebagai alat deteksi gerakan dan sebagai editor video.
Alat-alatnya:
• Perangkat iOS dengan iOS 8 atau lebih baru
• Mac dengan OS X Yosemite atau lebih tinggi
• Kabel lightning
Langkah- langkahnya sebagai berikut:
- Langkah 1: Pertama-tama sambungkan iPhone Anda ke Mac Anda menggunakan kabel Lightning.
- Langkah 2: Buka ScreenFlow. Aplikasi ini secara otomatis mendeteksi perangkat Anda dan memberi Anda kemampuan untuk merekam layar iPhone Anda. Anda perlu memastikan bahwa Anda memilih kotak centang Rekam Layar dan memilih perangkat yang benar. Jika perekaman audio diperlukan, pilih kotak centang Rekaman Audio dan juga pilih perangkat yang benar.
- Langkah 3: Tekan tombol rekam dan mulai demo aplikasi. Saat perekaman selesai, ScreenFlow secara otomatis membuka layar pengeditan.
Lihat juga:
Nah, jadi Itulah tadi Tutorial Cara Merekam Layar iPhone yang dapat kamu lakukan pada ponsel kamu sendiri, kamu dapat mencobanya seperti langkah diatas dengan mudah. Semoga berhasil.
Dan Jangan lupa kunjungi website kami, karena kami mempunyai banyak trik dan tips juga aplikasi dan game android yang menarik di ojogaptek.com, sampai jumpa kembali dan Terimakasih.
