ojogaptek.com- Halo sahabat ojogaptek.com jumpa lagi dengan kami yang hadir membagikan infodunia teknologi serta aplikasi mod premium gratis. Nah kali ini admin ojogaptek akan membahas tentang cara Sharing Printer Di Windows 10.
Tutorial sharing printer di Windows 10 dengan mudah. Jika komputer yang terinstall printer terhubung dalam satu jaringan yang sama maka sangat memungkin kan untuk melakukan sharing printer.
Sharing printer perlu dilakukan karena akan membuat pekerjaan kita untuk mencetak menjadi lebih efektif. Jika printer pada suatu client/pc sudah di share maka tidaklah susah untuk kita mencetak dokumen atau sejenisnya melalui pc lain.
Pada kesempatan kali ini saya akan menjelaskan cara untuk sharing printer di Windows 10 dengan mudah dan cepat.
Langkah-Langkah Cara Sharing Printer di Windows 10

Lihat juga: Cara Melihat Password Wifi di PC/Laptop Windows 10
1. Pastikan komputer anda sudah terhubung dengan printer dan driver printer sudah terinstall. Jika driver printer belum terinstall anda wajib menginstallnya terlebih dahulu.
2. Komputer yang telah terhubung dengan printer wajib terhubung jaringan yang sama dengan komputer lainnya.
3. Pastikan tidak terjadi ip conflict antar pc. Anda bisa tes dengan cara melakukan ping terhadap ip pc lain melalui cmd dengan command “ping 192.xx.xx.xx”
4. Jika anda sudah pastikan pc anda terhubung dengan lancar langsung saja masuk ke menu control panel untuk memulai sharing printer di Windows 10.
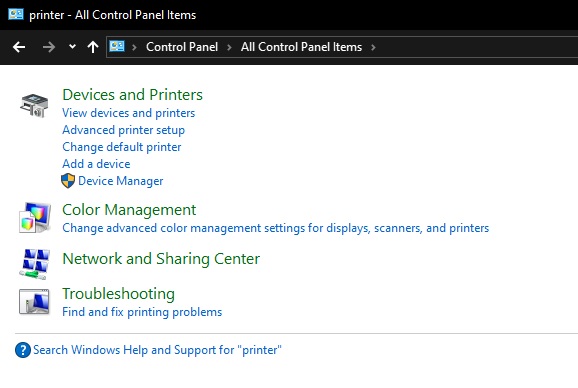
Lihat juga: Sudah Beredar! Rumor Windows 11 Diluncurkan, Benarkah?
5. Masuk ke menu Devices and Printer. Pada jendela device and printer silakan pilih printer yang sudah terinstall pada pc anda lalu klik kanan pilih “Printer Properties”
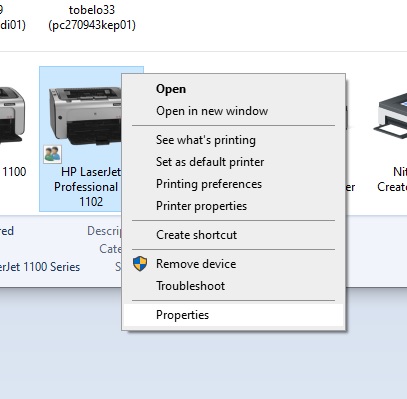
6. Setelah itu centang “Share This Printer” dan bisa anda beri nama printer yang akan di sharing.
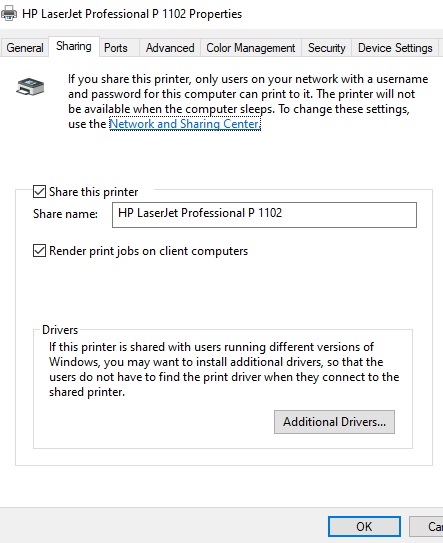
7. Setelah klik OK artinya printer tersebut berhasil di share dengan sempurna. Untuk menguji apakah sharing printer berhasil atau tidak silakan buka melalui pc lain yang terhubung dalam jaringan yang sama.
8. Masuk ke Windows Explorer buka PC Printer Servernya menggunakan IP Address PC yang terinstall printer tadi.
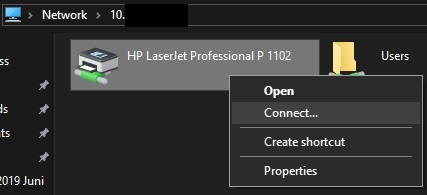
9. Jika muncul seperti gambar di atas artinya sharing printer telah berhasil. Selanjutnya tinggal anda klik Connect lalu secara otomatis pilihan printer hasil sharing akan muncul pada saat anda akan mencetak dokumen atau sejenisnya.
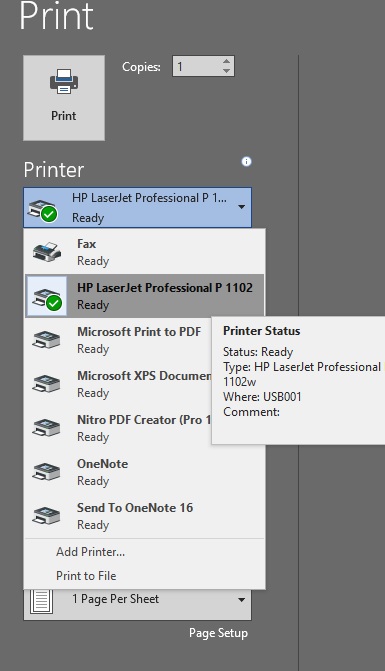
Lihat juga: Cara Instal OS Android di PC dengan Remix OS
Sekian, itu tadi adalah langkah-langkah cara sharing printer di Windows 10 dengan mudah dan cepat. Menurut saya cara di atas tidak akan jauh berbeda pada windows 8.1, windows 8 maupun windows 7.
