ojogaptek.com – Halo sahabat ojogaptek.com berjumpa lagi dengan kami yang datang membagikan info seputar teknologi serta aplikasi mod dan apk premium gratis. Nah kali ini admin ojogaptek.com akan membagikan dan membahas tentang Cara Memindahkan Foto dari iPhone ke Laptop
Saat ini mudah untuk menangkap momen sehari-hari dalam bentuk foto dan video menggunakan kamera ponsel cerdas Anda. Agar tidak kehilangan atau menghapus foto / video, Anda harus memindahkan atau mentransfernya ke perangkat lain, dll. B. PC / laptop.
Tidak ada keraguan tentang kompatibilitas antara perangkat iPhone dan Mac. Sangat mudah bagi Anda untuk terhubung satu sama lain.
Pengguna iPhone tidak harus menggunakan MacBook atau iMac. Sebagian besar orang Indonesia memilih PC atau laptop dengan sistem operasi Windows. Ini karena lebih akrab dengan antarmuka pengguna dan tentu saja lebih mudah daripada pengguna Mac, lebih sulit bagi pengguna cloud untuk menggunakan dan lebih mahal.
Bagaimana jika iPhone saya terhubung ke perangkat PC yang menjalankan sistem operasi Windows?
Jika Anda ingin mengirim foto dan video dari iPhone ke perangkat Mac Anda, Anda dapat dengan mudah mengirimnya. Tetapi bagaimana dengan mengirim ke PC dengan sistem operasi Windows?
Mungkin ini adalah pertanyaan umum bagi mereka yang belum mengetahui iPhone, tetapi tidak terbiasa dengan ekosistem yang lebih tertutup daripada smartphone Android.
iPhone adalah smartphone yang dikembangkan dan dijual oleh Apple Inc. Seperti yang sudah kita ketahui, Apple adalah perusahaan yang dikenal karena melakukan berbagai hal secara berbeda dan dengan caranya sendiri. Apple menyediakan iTunes versi PC, sehingga pengguna dapat menggunakan iTunes untuk mentransfer foto dan video dari iPhone ke PC. Namun, ada situasi ketika pengguna membutuhkan fleksibilitas dan kontrol yang lebih besar yang tampaknya kurang fungsionalitas iTunes.
Pada artikel ini, saya akan menunjuojogaptekn cara mudah untuk mengirim foto dan video dari iPhone dengan sistem operasi Windows tanpa iTunes ke perangkat PC atau laptop.
Cara Memindahkan Foto dari iPhone ke Laptop
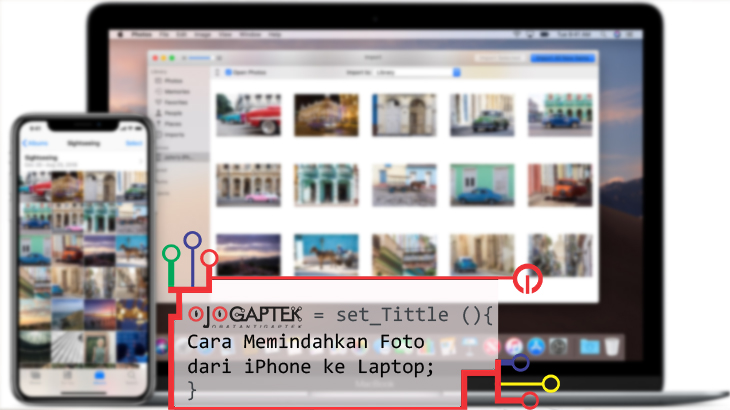
Lihat juga: Cara Cek IMEI iPhone
Menggunakan Aplikasi foto
Windows 10 tampaknya benar-benar menawarkan banyak manfaat bagi penggunanya. Khusus untuk pengguna smartphone Apple Anda. Windows 10 sudah dilengkapi dengan aplikasi standar yang memungkinkan Anda memindahkan foto iPhone dengan mudah ke PC / laptop dengan sistem operasi Windows 10.
Menurut pendapat saya, ini adalah cara termudah dan termudah. Tidak diperlukan perangkat lunak atau aplikasi atau internet tambahan. Untuk menghubungkan iPhone Anda ke PC / laptop Anda, Anda hanya perlu kabel USB. Berikut langkah-langkahnya:
- Pertama, sambungkan iPhone ke PC / laptop dengan kabel USB.
- Maka Anda akan melihat popup seperti ini: Pilih Perbolehkan untuk mengizinkan PC / laptop Anda mengakses foto dan video Anda di iPhone Anda.
- Klik Izinkan untuk mengizinkan akses
- Jika iPhone Anda tidak seperti gambar di atas, lanjutkan ke langkah berikutnya.
- Buka menu Start di Windows, masuojogaptekn foto dan buka aplikasi.
- Klik Mulai >> Temukan Foto, lalu
- Kemudian klik menu Impor di kanan atas dan pilih perangkat USB Anda.
- Klik Impor >> dari perangkat USB.
- Pilih perangkat iPhone Anda.
- Pilih perangkat
- Kemudian pilih foto atau video yang ingin Anda transfer ke PC / laptop Anda. Setelah selesai, klik Impor Item yang Dipilih.
- Pilih foto atau video yang Anda inginkan
- Tunggu beberapa saat agar foto atau video yang dipilih berhenti bergerak. Foto dan video Anda akan disimpan secara otomatis di PC / laptop Anda.
Menggunakan layanan iCloud
Metode di atas adalah cara tercepat dan termudah yang ditawarkan Windows 10. Tapi bagaimana dengan pengguna seperti windows 7 & 8 ?
Untuk pengguna windows 7 & 8 kamu bisa menggunakan layanan icloud. iCloud adalah jenis pengembangan layanan komputasi awan Apple dan merupakan tren teknologi terbaru dalam jaringan.
Dengan iCloud, pengguna dapat secara otomatis menyinkronkan data ke iPhone, iPad, iPod Touch, Mac, atau komputer mereka secara bersamaan tanpa harus mencadangkan data secara manual, sehingga mereka dapat mengaksesnya kapan saja, di mana saja.
Inilah fungsinya:
- iCloud Drive: Layanan ini sangat mirip dengan Dropbox atau Google Drive. Ini memungkinkan Anda untuk menyimpan dokumen Anda di Internet dan mengakses file-file ini dari perangkat yang berbeda.
- Pencadangan dan Pemulihan iCloud: Apple menyediakan penyimpanan iCloud 5 GB gratis untuk setiap akun ID Apple yang dapat Anda gunakan untuk mengakses App Store dan membeli aplikasi.
- Temukan perangkat: Fitur penting ini memungkinkan Anda melacak lokasi iPhone atau iPad Anda. Jika hilang, Anda juga dapat mengunci iPhone / iPad, mengatur ulang ke pengaturan pabrik, dan mengaktifkan dan mengelola kunci kode sandi iPhone / iPad Anda dari jarak jauh.
- My Photo Stream: Layanan yang memungkinkan Anda untuk mengunggah gambar yang diambil ke cloud dan mengunduhnya ke perangkat lain yang terdaftar di My Photo Stream. Artinya, semua foto dari aplikasi iPhone / iPad Photos akan secara otomatis disimpan ke My Photo Stream. Sayangnya, foto-foto di My Photo Stream menghilang setelah beberapa saat, dan jumlah maksimumnya adalah 1000.
- Berbagi Keluarga: Fitur ini memungkinkan Anda untuk membagikan hingga 6 akun keluarga terdaftar. Anda dapat membagikan riwayat pembelian iTunes Anda dengan keluarga Anda. Anda juga dapat berbagi langganan App Store, iBook Store, dan Apple Music dengan keluarga Anda. Fitur ini memungkinkan Anda untuk mengontrol pembelian semua akun yang terdaftar di layanan persetujuan keluarga. Jika Anda mendaftarkan 2 hingga 6 akun keluarga, Anda akan menjadi akun orang tua.
- Integrasi Kontak dan Email: iCloud juga menawarkan penyimpanan kontak dan layanan email. Menyimpan semua kontak Anda di iCloud menghilangkan keharusan untuk memasuojogaptekn semua kontak Anda dari perangkat Apple lainnya. Anda dapat mengakses semua kontak Anda di perangkat Anda hanya dengan mengakses iCloud melalui aplikasi kontak. Fitur ini juga memungkinkan Anda untuk menggunakan layanan email iCould. Pengguna produk Apple menerima layanan email ini secara eksklusif. Pengguna produk Apple menerima email khusus yang tidak tersedia di perangkat lain.
- Mengintegrasikan kalender, pengingat, dan catatan di Safari: Setelah menulis kalender, pengingat, dan catatan, simpan di pengaturan iCloud Anda sehingga dapat diakses oleh perangkat lain dengan akun iCloud yang sama. Anda juga dapat menggunakan iPhone untuk membuat daftar bacaan di Safari dan tetap berselancar di iMac Anda. Semuanya terintegrasi dengan iCloud dan disinkronkan.
- Pencocokan iTunes dan Layanan Musik Apple: Semua layanan dalam daftar ini adalah dasar untuk menikmati musik dengan membeli aplikasi. Anda dapat mengunduh lagu dan album dari aplikasi Apple Music, sehingga Anda hanya dapat mendengarkan offline dengan biaya berlangganan bulanan $ 9,99.
kami hanya akan menjelaskan cara memindahkan foto atau video dari iPhone ke PC atau laptop menggunakan fitur di atas. Metode ini juga sangat mudah. Anda tidak memerlukan kabel USB seperti metode sebelumnya. Namun, ini membutuhkan jaringan internet. Berikut langkah-langkahnya:
- Pertama, pastikan iCloud Photo Library diaktifkan di iPhone Anda. Untuk memeriksanya, buka menu Pengaturan iPhone Anda. Klik nama ID Apple Anda dan pilih iCloud.
- Masuk ke ID Apple Anda >> iCloud
- Kemudian pilih fotonya. Kemudian aktifkan Foto iCloud.
- Aktifkan Foto iCloud
- Setelah selesai, buka browser di PC / laptop Anda dan kunjungi situs iCloud Anda.
- Kemudian masuk ke akun iCloud yang sama dengan iPhone Anda.
- Masuk ke iCloud
- Setelah pendaftaran selesai, Anda akan diminta memasuojogaptekn kode verifikasi yang dikirim dari iPhone.
- Proses otentikasi (kode dikirim ke iPhone)
- Sebelum mendapatkan kode otorisasi, Anda akan melihat sembulan pada iPhone Anda yang terlihat seperti gambar berikut. Pilih satu izin.
- Klik Izinkan untuk mengizinkan
- Kemudian Anda akan menerima kode konfirmasi di sembulan berikutnya.
- Kode konfirmasi dimasuojogaptekn
- Masuojogaptekn kode verifikasi di iPhone sebelumnya.
- Kode verifikasi akan dimasuojogaptekn secara otomatis
- Setelah berhasil masuk ke iCloud, pilih foto Anda.
- Pilih menu Foto
- Kemudian pilih foto atau video yang ingin Anda pindahkan.
- Untuk memilih beberapa file, tahan tombol Ctrl di keyboard Anda dan pilih beberapa foto atau video.
- Kemudian klik tombol Unduh di sudut kanan atas.
- Pilih gambar dan unduh menggunakan tombol cloud
- Foto atau video yang dipilih akan diunduh dan disimpan secara otomatis di PC / laptop Anda.
Lihat juga:
Nah, jadi Itulah tadi Tutorial Cara Memindahkan Foto dari iPhone ke Laptop yang dapat kamu lakukan pada ponsel kamu sendiri, kamu dapat mencobanya seperti langkah diatas dengan mudah. Semoga berhasil.
Dan Jangan lupa kunjungi website kami, karena kami mempunyai banyak trik dan tips juga aplikasi dan game android yang menarik di ojogaptek.com, sampai jumpa kembali dan Terimakasih.
